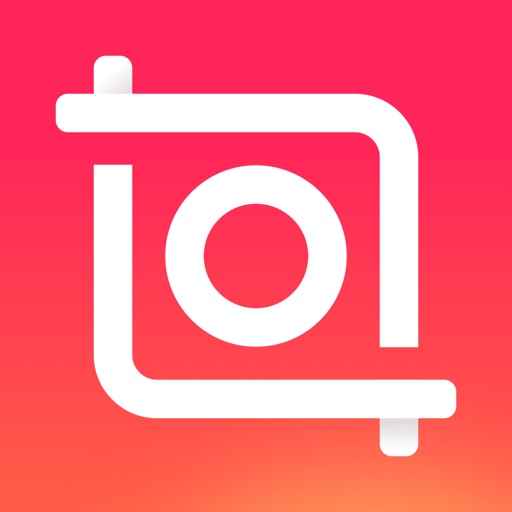インスタでストーリーを投稿すると画質が悪くなる現象が起きています。
今回はストーリーで画質が悪くなる原因と対処法について解説していきます。
Contents
- 1 インスタにストーリーを投稿すると画質が悪くなる状況について
- 2 インスタにストーリーを投稿すると画質が悪くなる原因
- 3 インスタにストーリーを投稿すると画質が悪くなる場合の対処法
- 3.1 アプリを使い画像や動画を高画質化する
- 3.2 サイズを小さめにする(ピンチイン)
- 3.3 インスタのカメラ機能で撮影してみる
- 3.4 スマホの動画撮影の画質を高くしてみる
- 3.5 動画ではなく画像で投稿する
- 3.6 スタンプや音楽の加工は控える
- 3.7 加工を別のアプリで行ってから投稿してみる
- 3.8 キャッシュのクリアなどを試してみる
- 3.9 PCから確認する
- 3.10 セキュリティ対策・広告対策アプリの設定解除
- 3.11 時間を置く
- 3.12 通信環境を確認
- 3.13 バックグラウンドのアプリを消す
- 3.14 アップデート
- 3.15 アプリのキャッシュとデータを削除
- 3.16 ストレージの確保
- 3.17 他のアカウントで試してみる
インスタにストーリーを投稿すると画質が悪くなる状況について
![]()
インスタではストーリーを投稿すると画像や動画の画質が悪くなる現象が起きています。
どんな現象?
- 画像・動画どちらも投稿すると画質がとても悪くなる
- 投稿者側だけでなく、見る側も画質が悪い
- 普段と変わらない投稿をしているのに画質がとても悪い
上記のように特に動画や画像に特別なことをすることなく、普段通り投稿しているのに、画質が悪い状態になっている方が多くいました。
中には、「ストーリーの画質が悪すぎて、消した!」という方もいる状況です。
インスタにストーリーを投稿すると画質が悪くなる原因
![]()
ここからはインスタにストーリーを投稿すると画質が悪くなる原因について解説していきます。
利用しているデバイスでストーリーを上手く読み込めない
![]()
利用しているデバイスでストーリーが上手く読み込めていない可能性があります。
上手く読み込めない原因として次のような状況が起きているとされます。
上手く読み込めなくなる原因
- 通信環境が悪い(通信制限やルーターの不具合など)
- デバイスの容量が少ない
- 多くのアプリをバックグラウンドで開いていて動作が重い
特に、通信環境が悪いと、画質が悪いまま再生されることもあるので、低画質のままという場合は通信環境を確認しましょう。
撮影した動画や画像の画質が悪い
![]()
ストーリーに動画や画像を投稿する場合、実際に撮影したものよりも若干画質が悪くなる可能性があります。
というのも、インスタは多くのユーザーが利用しており、そのユーザーが一気に動画や画像を投稿すれば、その分サーバーに負荷もかかります。
そのため、恐らくですが投稿した動画や画像の画質を下げることで、サーバーへの負荷を低減している可能性があります。
ポイント
普段よりも低画質の画像や動画を投稿するとさらに画質が悪化する場合があるでしょう!
加工が多い
![]()
インスタのストーリーでは投稿する際に、画像や動画に加工を施せますが、その加工が低画質の原因とされる場合もあります。
特にエフェクト(キラキラなど動くもの)に関しては画質を低下させる恐れがあります。その他にもスタンプや文字も画質に関わってきます。
加工すればするほど動画や画像の容量も重くなるので注意が必要です。
一時的にサーバーへのアクセスが集中した
![]()
ストーリーの画質が悪い場合、インスタのサーバーへ一時的にアクセスが集中して重くなった可能性があります。
インスタという大きなサービスでも、多くの人が一気にアクセスすればサーバーは重くなるものです。
投稿されるときに大きく拡大されて画質が悪くなる
![]()
インスタのストーリーには推奨サイズがあります。
しかし、そのサイズを知らずに小さいサイズの画像や動画を投稿すると、自動的に推奨サイズまで拡大され必然的に画質が悪くなります。
推奨サイズは?
インスタのストーリでの推奨サイズは9:16(1080px1920p)です。
インスタにストーリーを投稿すると画質が悪くなる場合の対処法
![]()
ここからはインスタにストーリーを投稿すると画質が悪くなる場合の対処法について解説していきます。
アプリを使い画像や動画を高画質化する
![]()
インスタのストーリーで画質が悪い場合、高画質に変換するアプリの利用がおすすめです。
画像を高画質にするにはReminiがおすすめ
![]()
Reminiというアプリはぼやけた画像をAIを使い鮮明に高画質にしてくれるアプリです。
特徴
- 古い画像やぼやけた画像を修繕してくれる
- ビフォーアフター機能でどれくらい高画質になったかわかる
- 白黒の写真をキレイにカラー写真に変換できる
画像の画質がとても悪いという方はぜひ、インストールして利用してみてください。
動画を高画質にするにはInShotがおすすめ
![]()
InShotは動画編集・加工・作成できるアプリですが、動画を高画質に変換してくれる機能もあります。
特徴
- 動画を高画質化(1080pや4K/fps30と60選択可能)
- スタンプやエフェクトなど無料で使える
- ストーリー用のサイズでも作成可能!
動画の画質が悪いという方はぜひ、インストールしてみてください。
サイズを小さめにする(ピンチイン)
![]()
先ほどお伝えした通り、インスタのストーリーではサイズの合わない画像や動画は、自動的に拡大される仕様です。
そのため、画像や動画は引き延ばされ、低画質へと繋がります。
ですが、画像や動画のサイズを小さくサイズ変更することで、拡大されずキレイにストーリーへと投稿が可能です。
サイズを小さくする場合、ストーリー編集画面で、親指と人差し指を画面の隅に置きます。
タップしたまま中央へすべらせることで画像が小さくなります。これで、画質が低くならずにすみます。
インスタのカメラ機能で撮影してみる
![]()
ストーリーへ動画や画像を投稿する場合、インスタのカメラ機能を使うことで、低画質を防ぐことができます。
実際に試したところ、あらかじめ撮影した動画や画像は投稿後に少し低画質になります。しかし、インスタのカメラ機能を使い撮影したところ、画質が悪くなることはありませんでした。
なぜ、画質が悪くならなかった?
恐らくですが、インスタのカメラ機能はストーリーの対応サイズで撮影できるからと考えます。
そのため画像が拡大されず、そのままで投稿されるので引き延ばされずに済む。
ですので、キレイに投稿したい方は一度インスタのカメラ機能で動画や画像を撮影してストーリーへ投稿してみましょう。
スマホの動画撮影の画質を高くしてみる
![]()
![]()
ストーリーでの画質が悪い場合、スマホの撮影画質が低い可能性があります。確認も含めてスマホの設定を確認してみましょう。
カメラを開き、右上にある⚙をタップします。次に、動画解像度をタップしてください。
![]()
1080Pもしくは4Kにチェックをいれていつも通り撮影してみましょう。
実際の調査
実際に720Pと1080P/4Kで撮影してインスタのストーリーへ投稿してみました。
- 720Pの場合:ストーリーへ投稿すると元動画より若干画質が下がりました。
- 1080Pの場合:ストーリーへ投稿するとほぼ画質が変わりませんでした。
- 4Kの場合:一番高画質にストーリーへ投稿できました。
上記のようにやはり高画質にすればするほど、ストーリーの動画もキレイになります。
ですので、スマホの容量に余裕があるという方は、高画質で撮影した方がいいでしょう。
動画ではなく画像で投稿する
![]()
ストーリーへの投稿は動画だとどうしても画質が悪くなる傾向にあります。
ですので、動画でなくても、画像で投稿できる内容はなるべく画像で投稿した方がいいでしょう。
スタンプや音楽の加工は控える
![]()
ストーリーへの画像や動画投稿でなるべく画質を下げたくない、という方はスタンプや音楽などの加工は控えましょう。
少しは加工したい!という方は、スタンプのみしてみたり、他の加工アプリを使ってみたり一工夫して投稿してみるといいです。
加工を別のアプリで行ってから投稿してみる
![]()
![]()
インスタ内で行った加工は画質を低くする可能性があるので、あらかじめ他のアプリを使い加工してから投稿する方法が低画質にならずおすすめです。
動画や画像の加工におすすめなアプリについては、以下の記事で紹介しているので参考にしてください。
キャッシュのクリアなどを試してみる
![]()
インスタで不具合が発生している場合には、キャッシュクリアをしてみることや端末・アプリの再起動を行ってみてください。
詳しい対処法に関して下記関連記事でご紹介しているので、参考にしてみることもおすすめです。
インスタでプロフィール写真が変更出来ない原因と対処法をご紹介
PCから確認する
![]()
インスタにストーリーを投稿すると画質が悪くなる場合、PCを利用して確認してみることもおすすめです。
スマホで確認した場合に発生した不具合でも、PCであれば同じ不具合が発生していないというケースもあります。
セキュリティ対策・広告対策アプリの設定解除
![]()
セキュリティ対策・広告対策アプリが本体に入っていると、マルチ接続が遮断されることがあるようです。
そのようなアプリを入れているのであれば、それぞれアプリごとに設定を確認してみてください。
インスタにストーリーを投稿すると画質が悪くなる場合、セキュリティ対策・広告対策アプリの設定を解除すれば開きやすくなります。
時間を置く
![]()
インスタにストーリーを投稿すると画質が悪くなる場合、時間を置くこともオススメです。特にアプリ側の不具合の場合は、不具合が改善するまで何も対策がない場合もありますので、しばらく様子をみましょう。
そしてアクセスが集中している場合もエラーが発生しやすいので時間を置きましょう。
通信環境を確認
![]()
![]()
・通信制限がかかっている
・フリーWi-Fiに繋がっている
・機内モードになっている
・モバイル通信のON、OFF確認
・4G、5Gを試す
・Wi-Fiが弱い
Wi-Fiの接続が弱かったり、フリーWi-Fiに繋がっていると、不具合が発生する場合があります。そして外や電車でプレイしている場合は、気づかないうちに公共のWi-Fiに繋がっている場合もありますのでよく確認しましょう。
Wi-Fiは設定→Wi-Fiから確認出来ます。モバイル通信のON・OFFは下にスワイプすると左側の画像が表示されますので電波マークから設定できます。
4G、5Gでも不具合が起きる場合は通信制限がかかっていないか確認しましょう。
バックグラウンドのアプリを消す
![]()
バックグラウンドで複数のアプリを起動している場合は、インスタで不具合が発生しやすくなってしまいます。上に一度スワイプすると、バックグラウンドで起動しているアプリが表示されますので更に上にスワイプしてアプリを削除しましょう。
バックグラウンドのアプリを削除したら再度アプリを開いてみましょう。
アップデート
![]()
![]()
インスタにストーリーを投稿すると画質が悪くなる場合、アップデートを行いましょう。バージョンを確認して新しいアップデートが来ている場合はアップデートを行いましょう。
AppStoreをまず開きましょう。AppStoreのアイコンマークをタップしましょう。下にスワイプして次にアップデートをタップしてアップデートを行いましょう。
アプリのキャッシュとデータを削除
![]()
アプリのキャッシュやデータが原因で不具合が発生している可能性があります。
これが原因であるときは、アプリのキャッシュとデータを削除することで解決する可能性が高いです。
詳しい手順に関しては下記の記事をご覧ください。
ストレージの確保
![]()
![]()
不具合が発生しない為には、本体のストレージが必要です。
本体のストレージが足りないと、不具合が起きる場合があります。
不要なアプリや写真などのデータを削除することで、ストレージを開けることが可能です。
iPhoneの場合、本体設定から現在利用中ストレージ容量の確認ができます。
設定の一般を開き、iPhoneストレージを押してください。
![]()
![]()
確認できること
・利用中のストレージ数
・空いているストレージ数
・iCloudに写真を預ける設定のオン/オフ
・非使用のAppを取り除く設定のオン/オフ
・インストールしているアプリの利用ストレージ数
非使用のAppを取り除くを有効にしておくと、自動的に使用していないAppを取り除き、ストレージを確保してくれます。
他のアカウントで試してみる
![]()
インスタにストーリーを投稿すると画質が悪くなる場合、他のアカウントに切り替えて試してみるのこともおすすめです。
他のアカウントであれば開けるなど、インスタの部分的な不具合が発生している可能性があるためです。
もし他のアカウントで問題なく投稿できた場合には、下記関連記事を参考に、インスタに不具合の報告をしてみてください。
-

インスタのアプデ後にストーリーでミュージックスタンプが消えた原因と対処法を解説
インスタのアプデ後にストーリーでミュージックスタンプが消えた不具合が発生しています。 今回はインスタのアプデ後にストーリーでミュージックスタンプが消えた原因と対処法を解説し ...
続きを見る